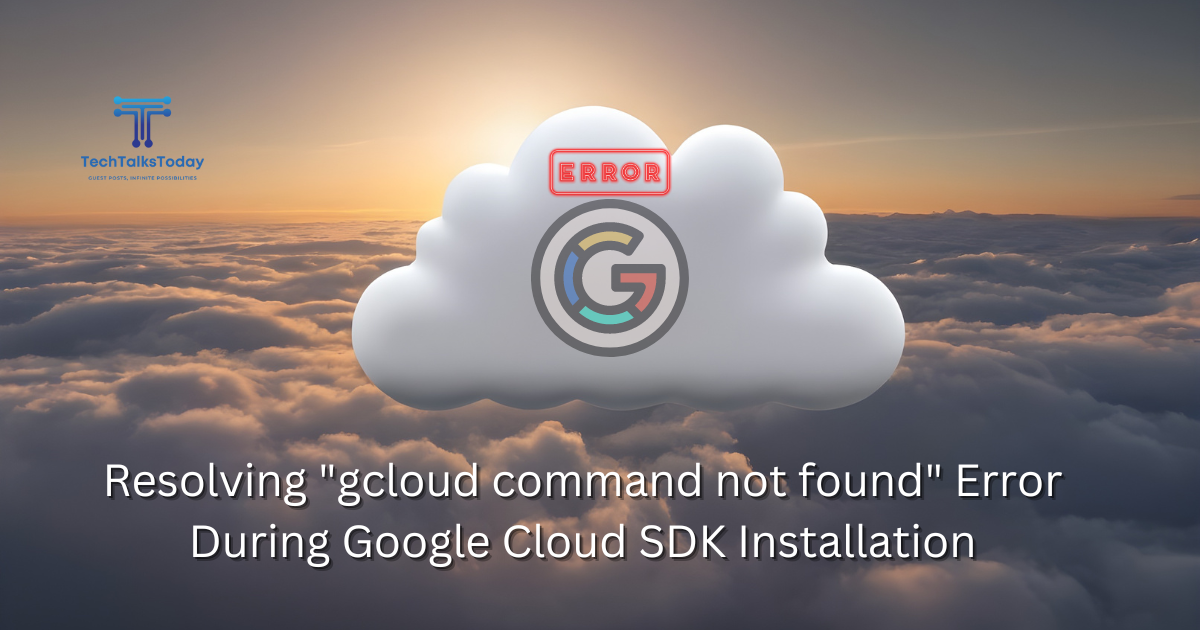I'd be glad to help you with the "gcloud command not found" error during Google Cloud SDK installation, incorporating insights from provided feedback and addressing potential issues:
Understanding the Problem:
- Incorrect PATH: The primary cause is the
gcloudcommand not being in your system's search path (PATH). This usually happens when the installation script doesn't correctly modify your shell configuration file (e.g.,.bash_profile,~/.profile) or when you choose not to update yourPATHduring installation.
Solution Steps "gcloud command not found":
-
Download and Unzip:
- Visit the official Google Cloud SDK download page: https://cloud.google.com/sdk/docs/install
- Download the appropriate installer for your operating system (Linux, macOS, Windows).
- Unzip the downloaded file.
-
Install the SDK (with PATH Update):
- Open a terminal window.
- Navigate to the unzipped directory using the
cdcommand (e.g.,cd /path/to/unzipped/directory). - Run the installation script:
- Linux/macOS:
./install.sh - Windows:
./install.bat
- Linux/macOS:
- When prompted, choose "y" to update your
PATHenvironment variable.
-
Verify Installation (Optional):
- After successful installation, run the following command to check the
gcloudversion:Bashgcloud --version - If the command is found and displays the version, the installation was successful.
- After successful installation, run the following command to check the
Troubleshooting and Advanced Tips:
- If
gcloudis still not found:- Manually edit your shell configuration file:
- Open the relevant file (e.g.,
.bash_profileor~/.profile) using a text editor. - Locate the lines added by the installation script, which should be similar to:
Bash
export PATH="/path/to/google-cloud-sdk/bin:$PATH"Replace
/path/to/google-cloud-sdk/binwith the actual path to your Google Cloud SDK bin directory (usually something like/Applications/google-cloud-sdk/binon macOS orC:\Program Files\Google\Cloud SDK\binon Windows). Save the file. - Refresh your terminal session:
- Linux/macOS: Run
source ~/.bash_profileorsource ~/.profile. - Windows: Close and reopen the terminal window.
- Linux/macOS: Run
- Open the relevant file (e.g.,
- Check for conflicting environment variables: Other environment variables might conflict with your
PATH. Consider checking and potentially adjusting them if necessary.
- Manually edit your shell configuration file:
- Additional considerations:
- If you use multiple shells, you might need to modify the configuration file for each shell when you get error like "gcloud command not found"
- For complex environments or persistent issues, consult the official Google Cloud SDK documentation for comprehensive troubleshooting guidance: https://cloud.google.com/docs
Explanation:
- The provided instructions correctly guide you through the installation process, but the term Google Cloud Developer can be misleading. It's the Google Cloud SDK that empowers developers to build and deploy applications on the Google Cloud Platform.
- The "y" prompt during installation allows you to update your
PATH, which is essential for runninggcloudcommands from any directory in your terminal. - The troubleshooting steps address potential issues like "gcloud command not found" to incorrect file paths, manual configuration, and conflicting environment variables.
For more details and similar articles and technical issue solutions, consider visiting techtalkstoday.